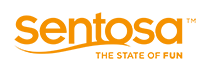FAQ
To register for a B2B account with us, please visit https://b2b.sentosa.com.sg/register
- Please complete all the required fields, including company details, address, contact Information, key market breakdown percentage (e.g. 50% India, 50% China)
- Company Profile (ACRA)*
- Valid Travel Agent License* issued by Singapore Tourism Board (attachment). Applicable to Travel Agent partners only.
*With attachment of document proof
- Please allow 2 to 3 working days for your account activation. Once registration is approved, your username and password will be sent to your registered email.
- If you did not receive the email within 3 to 5 working days, please contact us at travelagent@sentosa.com.sg.
- Click the ‘Forget Password’ at the Login page to reset your Password.
- On the Forgot Password page, key in your Username and registered email to reset your password.
- Click on the ‘Accounts’ icon in the menu, then select ‘Manage Sub-User’ and click ‘Add Sub-User’.
- Enter the following field to create the sub-user:+ Name: Enter the name of sub-user.
+ User Name: The User Name will be automatically created by the system.
+ Designation: Enter the designation of sub-user.
+ Email Address: Sub-user’s email address. User Name and password will be sent to this email address.
+ Access Rights: Assign access rights to the sub-user.
- Click on the ‘Products’ icon in the menu and select from the drop-down menu ‘Packages’, ‘Attractions’, ‘Events’, ‘F&B’ and ‘Retail’ to view the products you would like to purchase. Once you have selected the products and quantity, click ‘Add to Cart”, then ‘View Cart’ to review your items before proceeding to payment.
- Click on the ‘Inventory’ icon in the menu, then select ‘View Inventory’ The purchased products will be listed in here.
- Upon successful purchase, a confirmation of purchase and receipt will be sent to your registered email address.
- Most of the B2B products will be valid for a period of 180 days* from the date of purchase and will be stored in the ‘Inventory’ for retrieval when required.
*Note: the validity period may vary for each product, please refer to each individual product’s validity upon purchase.
1.1. Click on the ‘Inventory’ icon in the menu, then select ‘View Inventory’
1.2. Click the pink icon under the Mix and Match Column.
1.3. On the Mix and Match page, select the product(s) you want to generate the eTickets by checking the box on the right-hand side. Note: only the same ticket types can be selected together.
1.4. Upon selecting the products, fill in all the required fields and click on ‘Create Mix & Match Package’ button to proceed.
- Quantity Per Product: Key in the quantity of products you want to generate to eTickets.
- Description: Indicate your own description of the products for your own reference.
- Package Type: Select ‘Print eTicket’.
- File Type: Select 'Pdf' or 'Excel'
- Ticket Type: automatically set by the system: Adult/Child/Standard
- Bundle: Yes/No for grouping of products in an eTicket
1.5. The Portal shall display the 'Mix and Match Package' summary. Checked T&C box and Click 'Print eTicket' to proceed.
1.6. Upon successful generation of eTickets, an email will be sent to the Partner’s registered email to notify a Print eTicket Request has been submitted. Note: eTicket processing time is from 5 – 10 mins and may take longer for large quantities.
- You can view the eTickets by clicking the ‘Inventory’ icon in the menu then selecting ‘View eTicket’. eTickets are displayed in date & time order, with the latest eTickets on top.
- You can filter by Date range, Package Name, Description, and Order ID to look for the specific eTickets.
1.1. Click on the ‘Inventory’ icon in the menu, then select ‘View Inventory’
1.2. Click the pink icon under the Mix and Match Column.
1.3. On the Mix and Match page, select the product(s) you want to generate the Print Order by checking the box on the right-hand side. Note: only the same ticket types can be selected together.
1.4. Upon selecting the products, fill in all the required fields and click on ‘Create Mix & Match Package’ button to proceed.
- Quantity Per Product: Key in the quantity of products you want to generate to Print Order.
- Description: Indicate your own description of the products for your own reference.
- Package Type: Select ‘Print Order’.
- Ticket Type: automatically set by the system: Adult/Child/Standard
- Bundle: Yes/No for grouping of products in a Print Order
1.5. The Portal shall display the 'Mix and Match Package' summary. Checked T&C box and Click 'Print Order' to proceed.
1.6. Upon successful generation of Print Order, an email will be sent to the Partner’s registered email with the Print Order (pdf) will be attached to the email.
- VivoCity Station (VivoCity, Level 3): Daily: 9am-6pm
- Resorts World Station: Daily: 10am-7pm
- Imbiah Lookout: Daily: 10am-7pm
- Beach Station: Daily: 9am-9pm
- Click on ‘Inventory’ icon in the menu, select ‘View eTicket’
- Click on a Package Name you wish to perform Revalidation for any eTickets. The System shall display the eTicket details. And if the eTicket is eligible for Revalidation, the Revalidation button shall be displayed. Click on the “Revalidate” button to proceed.
- The list of eTickets eligible for revalidation, quantity, their respective expiry and extended validity period will be displayed. Checked the T&C box and select your preferred payment method to proceed.
Notes: Revalidation shall apply to all remaining quantity of the order. Each product can have different product Validity End Date. The new validity and revalidation fee per ticket will be auto generated by the system.
- The portal will display the Revalidation Confirmation Page, click ‘Pay Now’ button to proceed.
- Upon successful revalidation of tickets, a Revalidation Transaction Receipt will be sent to the registered email address.
Notes: Please note that inventory and revalidation receipt numbers look similar, but they are different. You will not be able to use the revalidation number to search an inventory item in the inventory list page.
Please refer to Sentosa website for the updated info: https://www.sentosa.com.sg/en/getting-to-sentosa/
a. Sentosa Express
- Standard Fee per guest: $4
- Free for Child concession card holders, or children below 0.9m tall and accompanied by an adult
b. Cars and Taxis
- From 7:00am - 11:29am: $6 per vehicle
- From 11:30am - 1:30pm: $2 per vehicle
- From 1:31pm- 5:00pm: $6 per vehicle
- From 5:01pm - 6:59am: $2 per vehicle
Island admission fees (where applicable) will be automatically deducted via the cashcard inserted in your in-vehicle unit (I.U.) when you drive through the gantry auto-lanes.
c. Private Coaches driving in via auto lanes at the Sentosa Gateway
- Minibus with a seating capacity of 30 passengers or fewer: $20 per minibus
- Coach with a seating capacity of more than 30 passengers: $40 per coach
Note: for per headcount charge, pre-purchase of IA is available in the B2B portal. Entry is via manual lanes only.
Once on the island, you can travel at no cost using our public transport system, which includes the Sentosa Express, Sentosa Bus and Beach Shuttle! Click here for more information on the operating hours and routes.